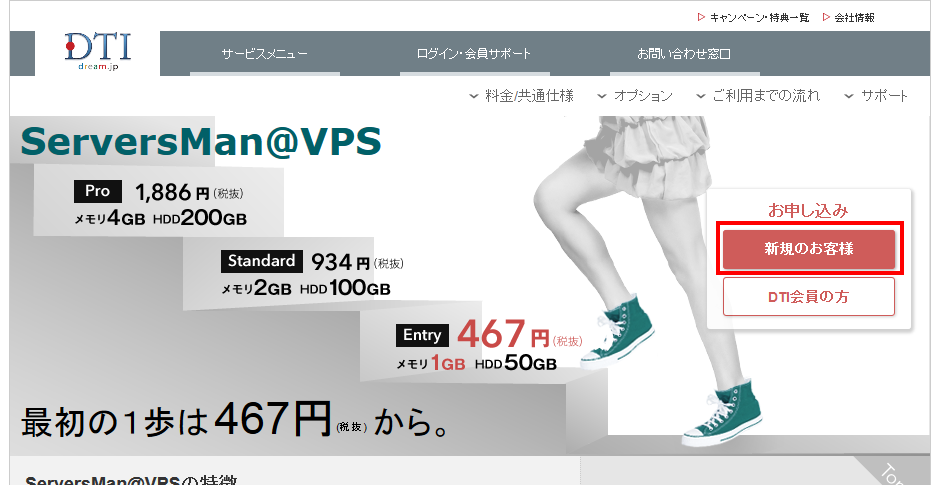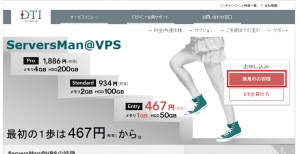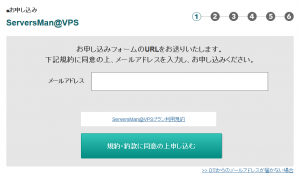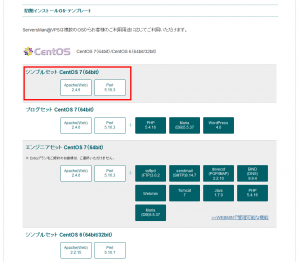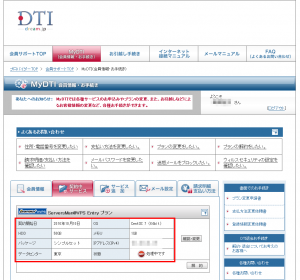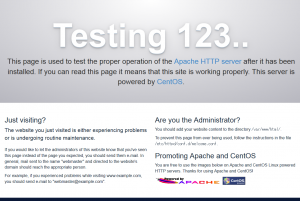今回はServersMan@VPSのサーバーをレンタルする手順を紹介します。ServersMan@VPSとは株式会社ドリーム・トレイン・インターネット(以下DTI)が提供しているVPSサービスです。
VPSは今回申し込むServersMan@VPSの他にさくらインターネット株式会社の「さくらVPS」や、前回ドメインを取得したお名前.com運営元のGMOクラウド株式会社が提供しているサービスなどがあります。今回選択したServersMan@VPSは上記VPSと比較して
- エントリープランの月額費用が安い(月額467円)
- アクセス数が増えるなどの影響で性能が不足した際にVPSの性能を高いもの切り替えられる
- 初期費用が無料
- CentOS7+httpd(Apache2.4)がインストールされた環境が選択できる。今回一番の目的としているLet’s Encryptの導入を行うに当たってCentOS7であると構築しやすい。
といった長所が上げられます。特に月額費用は他の会社ではないレベルの安さとなっているので、とりあえずLinux環境を構築したいという場合におすすめできます。
今回はDTI会員でない方が新規に申し込む手順を紹介します。まずServersMan@VPSのトップ画面から「新規のお客様」ボタンをクリックします。
(Step1)クリックするとお申込みフォームのURLの通知先を入力するフォームと利用規約のリンクが表示されます。利用規約に目を通してから、メールアドレスを入力し「規約・約款に同意の上申し込む」ボタンをクリックします。
(Step2)お申込みキーを入力する画面が表示されます。先ほど入力したメールアドレス宛にお申込みキーの通知メールが来ていると思われます。メール内に記載されているお申込みキーをコピーしてフォームにペーストするか、「お申し込みURLに直接アクセスする」という表記の下のリンクをクリックすることでお申込みキーを入力した状態の画面へ遷移できます。
(Step3)次の画面では申し込み対象のプランを選択します。以下の画像ではDTIオススメプランを選択していますが、データセンターが東京と大阪から選べるので大阪にしたい場合は自分でカスタマイズのラジオボタンをクリックしてから、Entryプラン、大阪、CentOS7(64bit)/シンプルパックと選択します。選択内容を確認し画面下部の「次へ」ボタンをクリックします。
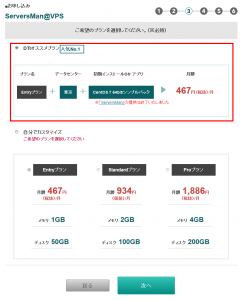 ※初期インストールOSについて、自分でカスタマイズを選択するとEntryプランはCentOS7の他にCentOS6や別のLinuxOSも選択できますが今回はCentOS7を選択します。初期インストールアプリについてはブログのみ使用したいのであればブログセットでも良いかもしれませんが、今回は手動での環境構築を行います。
※初期インストールOSについて、自分でカスタマイズを選択するとEntryプランはCentOS7の他にCentOS6や別のLinuxOSも選択できますが今回はCentOS7を選択します。初期インストールアプリについてはブログのみ使用したいのであればブログセットでも良いかもしれませんが、今回は手動での環境構築を行います。
(Step4)その次の画面では申込者の氏名、連絡先電話番号、住所などの会員情報と月々のVPS利用料金の支払いに使用するクレジットカード情報の入力を行います。入力内容を確認し「確認する」ボタンをクリックします。
(Step5)前画面の入力値に問題がなければ、これまでに入力した内容を確認する画面が表示されます。お申込み内容、お客様情報、お支払い情報に間違いがないことを確認します。初回の請求額は月額を日割りで計算した金額となっているようです。内容を確認したら「申し込み」ボタンをクリックします。
(Step6)申し込み完了画面には申し込んだVPSの情報や、MyDTI(DTIの管理画面)へのログイン情報が表示されます。この画面に表示されている内容は一番最初のフォームで入力したメールアドレス宛に「[DTI] ご入会ありがとうございます」という件名のメールが届いてるはずですので、メールの方の受信を確認できればこの画面は閉じてしまっても大丈夫です。心配な場合は画面を印刷して大事に保管しておいてください。
VPSの申し込みは以上で完了となります。
続いてMyDTIにログインして申し込んだVPSの状態を確認します。契約中サービスのタブをクリックすると現在契約中のVPSサービスの一覧が表示されます。申し込んですぐの場合、状態欄に赤色のOFFアイコンと「処理中です」と表示されているかもしれません。これはサーバーの初期構築中なので緑色のONアイコンと「稼働中」という表示に変わるまで待ちます。
↓
![]()
状態の表示が緑色になったらIPアドレス(IPv4)欄のアドレスをコピーしてブラウザに貼り付けます。すると以下のような画面が表示されると思います。
これはVPS申し込みの際にシンプルセットに含まれていたApache2.4のインデックス画面です。VPSがWebサーバーとして稼動していると言えます。
次回はVPSにSSHクライアントで接続する手順についてご紹介します。