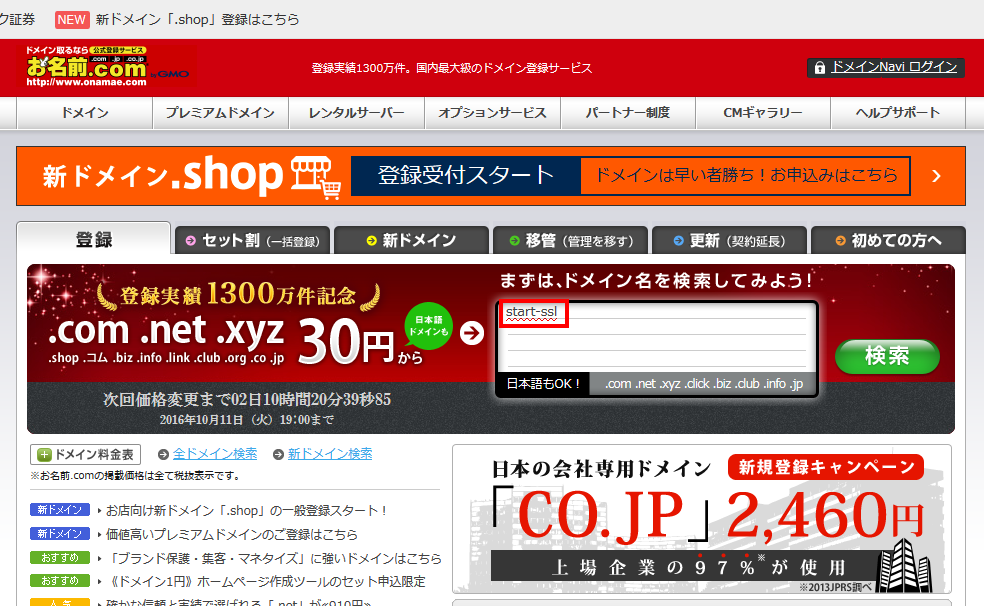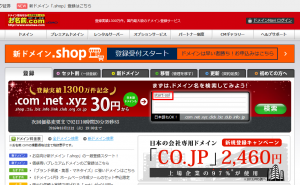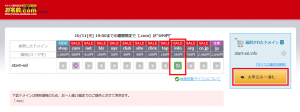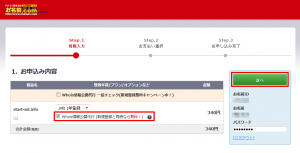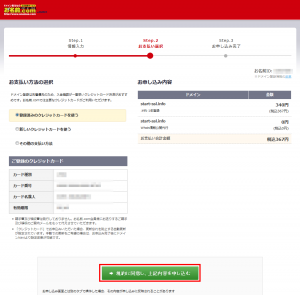今回はお名前.comで新規にドメインを作成する手順について、当ブログのblog.imo-tikuwa.com/sslというドメインを取得した際に実際に行った作業をまとめましたのでご紹介します。
※あらかじめお名前.comに会員登録している状態での手順となっておりますので、会員情報の登録がまだの場合は登録してから以下の手順でドメインを作成してください。
※記事内の手順と含まれる画像は2016年10月時点のものになります。お申し込みの時期によっては画面のレイアウトが変わっているなど以下の手順ではうまくいかない可能性があります。
まず、お名前.comにログインした状態でトップページに移動し取得したいドメイン名を入力して「検索」ボタンをクリックします。改行することで複数入力可能です。
今回は.infoというドメインを取得したいのでチェックボックスを画像のように選択し、画面右の「お申し込みへ進む」ボタンをクリックします。
※選択画面の価格欄に表示されている金額は1年目のドメイン使用料(税抜き)です。ドメインは基本的に1年目は安くなっており、2年目以降は別途設定されているのであらかじめ取得したいドメインの価格確認しておくことをおすすめします。.infoドメインの場合は以下のような料金となっています。他のドメインもおおよそ同じくらいの料金となっています。登録、更新時で料金に差はないため、とりあえず1年で登録して長く続けられる見込みが立ってから2年、3年の契約更新を行うのが良いでしょう。
| 1年 | 2年 | 3年 | 4年 | 5年 | |
|---|---|---|---|---|---|
| .info | 340円 | 1,820円 | 3,300円 | 4,780円 | 6,260円 |
申し込み対象のドメインの確認を行う画面が表示されます。ここで「Whois情報公開代行~~」のチェックボックスにチェックを入れます。Whois情報公開代行とはドメインの情報に含まれるドメイン取得者の名前や住所、メールアドレスなどの情報をお名前.comの情報で代行してくれるサービスです。チェックボックスにチェックを入れずに登録した場合、ログイン中のアカウント情報がドメインのWhois情報として登録されます。個人サイトであれば登録者の名前を出す必要性はないので、Whois情報公開代行にチェックを入れておくと良いでしょう。企業のHPであったり外部に公開するWebサービスの場合はドメインに対して信頼性を持たせるという意味で代行サービスは利用せずにアカウントと紐付けると良いと思われます。
後は登録年数などを確認したうえで「次へ」ボタンをクリックします。
お支払い方法の選択、お申し込み内容といった情報が表示されます。内容を確認し「規約に同意し、上記内容を申し込む」ボタンをクリックします。
数秒~数分待つと申込み完了画面が表示されます。ログイン中のアカウントのメールにドメインの有効性を確認するメールが送られています。期間内にメール内のリンクをクリックし有効性の確認を行いましょう。
これで新しくレンタルするVPSに紐付けるドメインの作成が完了しました。
次回はVPSをレンタルする手順について紹介したいと思います。